Microsoft Word Mac Track Changes Type Size
01.04.2020 admin
- Mar 19, 2020 (A previous incarnation of Word for Mac said 'reviewer' instead of 'author.' ) This used to be available in Preferences, under Track Changes. If you open up Preferences and type in 'author' in the search box, autocomplete still finds the option and when you select the option, it still brings you to the Track Changes pane, but the option is.
- Missing Option in Track Changes Preferences Pane in Microsoft Word for Mac 16.29 Hi, I can't seem to find the option 'Include author, time stamp and action buttons' for Track Changes.
I have a love/hate relationship with Microsoft Word. On the one hand, it’s bloated and annoying. But on the other hand, it has a number of great features that I rely heavily on. One of those features is Track Changes.
By default, Track Changes in Microsoft Word inherit preset styles from the body content. However, you can change these styles to make your edits more noticeable or easier to read. For example, you can change the font and font size of comments in Word, as shown in this tutorial.
So I want to quickly offer two of my favorite Track Changes tips, in case they help you like they’ve helped me. Before you read this, I’m assuming that you already know basically how to use Track Changes in Word.
Keyboard Shortcut for Show/Hide Changes
First, a keyboard shortcut (KBSC) I use daily… you know that in the Review tab in Microsoft Word, there is a popup menu that shows “Final Showing Markup,” right?
There are three other choices in the menu: “Original Showing Markup,” “Final,” and “Original.”
I find that I am forever switching between two of these:
- Final Showing Markup: I need to see the text that has been changed.
- Final: I need to see how the final document will look, without any strikethroughs and underlines.
The problem is that it’s a major pain to choose each of these from the popup menu each time you want to switch! I’d rather use a keyboard shortcut. And fortunately, after quite a bit of searching, I found one.
First, choose Tools > Customize Keyboard… then choose All Commands from the Categories list and, in the list of Commands on the right, choose View Changes. Now give it a shortcut in the “Press new keyboard shortcut” field and click OK. (I use Ctrl+R on the Mac.)
That’s it! The shortcut you assign now toggles between these two common settings. Simple but awesome!
Accept/Reject All by Author
We sometimes have four or more people editing a single document, and trying to figure out who did what can get crazy. Often we need to accept all the changes by one author or editor, but leave the rest, and Word doesn’t make it obvious how to do that. Fortunately, the solution is pretty simple.
First, you need to realize that Word lets you show (or hide!) comments from individual reviewers. To find that, look inside the Reviewers submenu, in the Show Markup popup menu:
If you choose All Reviewers, it toggles them all on or off. Make sure the checkmark is on only next to the reviewers that you want to accept (or reject). Now, accept (or reject) all the changes:
Now you can select All Reviewers from the Show Markup menu again, so you can see the changes the other reviewers have made.
By the way, this is one of the few Track Changes features that’s easier to accomplish in InDesign. If you use Track Changes in InDesign, and you want to accept or reject just one person’s edits, just place your cursor in one of their edits and then choose Accept/Reject All Changes by This User from the Track Changes panel menu:
These little tricks aren’t going to save you hours, but they will shave off seconds and minutes here and there (and they certainly make the process of working with tracked changes easier).
Tags -->Note
Office 365 ProPlus is being renamed to Microsoft 365 Apps for enterprise. For more information about this change, read this blog post.
Summary
This article contains an overview of fonts. Additionally, it describes how to troubleshoot font problems in Microsoft Office Word 2007 and later.
More Information
Overview of fonts
A font is a graphic design that is applied to a collection of numbers, symbols, and characters. A font specifies qualities such as typeface, size, spacing, and pitch. Fonts are used to print text on various output devices and to display text on the screen. Fonts have font styles such as italic, bold, and bold italic.
Outline fonts
TrueType fonts and OpenType fonts are outline fonts that are rendered from line commands and from curve commands. OpenType is an extension of TrueType. Both TrueType fonts and OpenType fonts can be scaled and rotated. TrueType fonts and OpenType fonts look good in all sizes and on all output devices that are supported by Microsoft Windows.
Screen fonts
Microsoft Word Mac Track Changes Type Size 1
ClearType fonts are screen fonts that are optimized for an LCD screen. On an LCD screen, ClearType fonts use sub-pixel information to smooth out the fonts' jagged edges.
Printer fonts
In most programs that support printing, you can select among different printer fonts. Printers that offer the widest assortment of fonts include laser printers, ink-jet printers, and dot-matrix printers. You can divide printer fonts into the following three categories:
Internal fonts
Internal fonts are also named resident fonts. Laser printers, ink-jet printers, and dot-matrix printers frequently use internal fonts. Internal fonts are already loaded into the printer's read-only memory (ROM). Internal fonts are always available for printing.
Cartridge fonts
Cartridge fonts are stored in a cartridge or in a card that plugs into the printer. To expand a printer's set of internal fonts, you can install font cartridges. Or, you can load fonts from software.
Downloadable fonts
Downloadable fonts are also named soft fonts. The computer sends downloadable fonts to the printer's memory when the fonts are required for printing. Laser printers and other page printers frequently use downloadable fonts. Some dot-matrix printers also use them. To increase printer speed, you should install downloadable fonts locally on client computers that print to Windows print servers.
For each document that you print, Windows may have to send the screen fonts and the downloadable fonts that the document requires to the printer. To increase printer speed, use the following techniques:
- Use fonts that do not have to be downloaded, such as internal fonts or cartridge fonts.
- Some printers have a feature that enables the printer to keep a list of downloadable fonts. If your printer has this feature, make sure that you turn on the feature.
Not all printers can use all three types of fonts. For example, pen plotters cannot ordinarily use downloadable fonts. For more information about the types of fonts that you can use, see the printer's documentation.

Raster fonts
Raster fonts are also named bitmapped fonts. They are stored as bitmaps. A bitmap is a pattern of dots. Raster fonts are designed with a specific size and with a specific resolution for a specific printer. You cannot scale or rotate raster fonts. If a printer does not support raster fonts, it will not print them. The following fonts are the five raster fonts:
- Courier
- MS Sans Serif
- MS Serif
- Small
- Symbol
Vector fonts
Vector fonts are useful for output devices that cannot reproduce bitmaps. For example, pen plotters use vector fonts. Vector font characters are drawn with lines instead of with patterns of dots. You can scale characters to any size or to any aspect ratio. The following fonts are the three vector fonts:
- Modern
- Roman
- Script
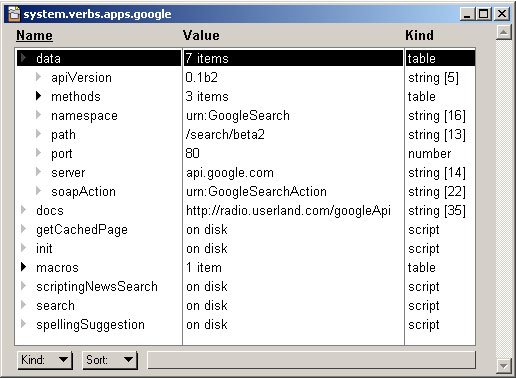
How to work with fonts in Word 2007 and Word 2010
To change the default font in Word 2007
Silverlight plug in netflix. Hi lynndalton,It seems to be that Microsoft Silverlight is not working correctly.
Create a new blank Word 2007 document.
On the Home tab, click Font Dialog in the Font group.
On the Font tab, select the options that you want to apply to the default font.
Click Default.
Click Yes to the following message:
When you create a new document that is based on the Normal template (Normal.dotm), the new document uses the font settings that you selected.
To print a sample of all the available fonts in Word 2007 and Word 2010
You can use a Microsoft Visual Basic for Applications macro to generate a list of the fonts that are available to Word. Additionally, the macro displays a sample of each font. After you have run the macro, you can print a Word document that contains the list and the samples. For more information, click the following article number to view the article in the Microsoft Knowledge Base:
209205 Macro to generate list of available fonts in Word
To find fonts that are similar
- Click Start, click Run, type control fonts, and then click OK.
- On the View menu, click List Fonts By Similarity.
- In the List fonts by similarity to box, click the font that you want to compare with the other fonts on the computer.
Note
Panose font mapping information is stored with the font to describe the font's characteristics. For example, these characteristics may include serif or sans serif, normal, bold, or italic. If no Panose information is available, the font appears at the bottom of the list, and it does not appear in the List fonts by similarity to box.
How to troubleshoot font problems in Word 2007 and Word 2010
Before you start to troubleshoot font problems
Before you start to troubleshoot font problems in Word 2007 and Word 2010, review the following general topics:
Always make sure that you have installed the latest service pack for your version of Windows. Several font problems have been corrected in Windows service packs.
The exact number of TrueType fonts that you can install depends on the length of the TrueType font names and of the TrueType file names.
Basic steps to troubleshoot font problems
To troubleshoot font problems in Word 2007 and Word 2010, follow these basic steps:
Make sure that you are using the correct printer driver.
Your problem may be that the default printer driver in Windows is a generic/text only printer driver, an installed fax driver, or a similar driver. To change the printer driver that Microsoft Word uses, use one of the following methods.
Important Do not select a generic/text only printer driver or an installed fax driver as your default printer in Windows.
2015-4-10 Drop Down Menus open on PC, but not Word 2011 on Mac One of our teachers received a.docx document with portions of the document that provide for a drop-down menu with options. It opens fine on a PC using Office 2007, but I on get some text saying 'Choose an item' without the ability to get a drop down arrow like the PC. Mac microsoft office problem drop down menues. 2019-4-1 I recently updated to OS Mojave 10.14 and since then the drop down menus in Word are not working. Basically, you need to update your version of Microsoft Office, but the Microsoft Office Updater on my Mac itself needed to be updated in order to detect that there was a newer version of Office. I have this same problem but the below fixes. 2020-2-13 To test whether 3 rd party apps or a font issue is involved perform a Safe Boot by holding the SHIFT key down as your Mac starts from a cold boot or a restart. Try running your Microsoft Office apps while in Safe Mode. Keep in mind that in Safe Mode, only a minimal set of fonts is active. 2020-3-13 I do not have a Mac and am writing from my experiences with the Windows version. That version is similar, but the two are not the same. While I've used Word on a Mac, that was a long time ago. Nevertheless, I hope that I can be of some help. This problem has been reported numerous times in the past few months.
- In Word, click the Microsoft Office Button or File Tab (Word 2010), and then click Print. In the Namebox, click the name of an installed printer.
- Click Start, and then click Printers and Faxes. Right-click an installed printer, and then click Set as Default Printer.
Check to see whether the problem occurs in a new document.
Create a new Word document that is based on the Normal.dotm template. To create a new document that is based on the global template, click the Microsoft Office Button, and then click New. Click Blank document, and then click Create.
Based on what occurs in the new document, follow these steps:
- In the new document, try a different font. If you have no problems when you use a different font, the problem may be related to a specific font in Windows. Go to the next step to continue to troubleshoot.
- In the new document, use the font that you used in the original Word document. If the font problem no longer occurs in the new Word document, the original document is probably damaged.
If the problem with a specific font persists in the new document, try to use the font in a new WordPad document. To create a WordPad document, click Start, point to All Programs, point to Accessories, and then click WordPad.
If the problem that you experienced in Word persists in the WordPad document, the font is probably damaged. You may have to delete and then reinstall the problem font in Windows.
To delete a font, follow these steps:
Click Start, click Run, type control fonts, and then click OK.
Click the font that you want to remove.
Note To select more than one font, press and hold down CTRL, and then click each font that you want to remove.
On the Filemenu, click Delete.
Click Yesto the following message: Are you sure you want to delete these fonts?
To reinstall the font, follow these steps:
Click Start, click Run, type control fonts, and then click OK.
On the Filemenu, click Install New Font.
In the Drives box, click the drive that contains the font that you want to install.
In the Folderslist, double-click the folder that contains the font that you want to install.
In the List of fonts list, click the font that you want to install, and then click OK.
Note To install all the fonts that are listed, click Select All, and then click OK.
For more information about how to delete a font or how to install a font in Windows, contact either Microsoft Windows Technical Support or the vendor that supplies the font.
For more information about how to obtain help with Windows XP, click Start, click Help and Support Center, and then click Get support, or find information in Windows XP newsgroups.
Check to see whether the problem occurs when you print the document at a lower resolution.
You may have to print the document at a printer resolution that differs from the resolution at which the printer ordinarily prints. By default, most printers print at either 300 dpi (dots per inch) or at 600 dpi. To determine whether the printer resolution is the problem, follow these steps:
Click Start, and then click Printers and Faxes.
Right-click the installed printer driver, and then click Properties.
Note The steps to change printer resolution differ depending on the printer driver. For more information, see the printer's documentation.
Click the Graphics tab. In the Resolution list, click a lower resolution setting. For example, in the Resolution list, click 150 dots per inch.
Click OK.
Check to see whether the problem occurs when you print to a different printer.
The installed printer driver may not be able to correctly print the font that you want. To determine whether this is the problem, specify a different printer as the default printer. Then, try to print the document.
If the different printer correctly prints the Word document, the original installed printer driver may be damaged. Or, the original installed printer driver cannot print the document correctly. To correct these problems, use one of the following methods:
- Remove and then reinstall the original printer driver.
- Download and then install an updated printer driver for the printer.
- Use a printer driver that is compatible with the printer.
Additional resources
Microsoft Word Mac Track Changes Type Size 8
Microsoft provides a typography Web site that explains the benefits and the features of TrueType. TrueType is the world's most popular digital font format. The site helps people to use type in more innovative ways in media such as print, video, and the World Wide Web.
For more information, see Microsoft Typography.
The Microsoft Typography Web site includes the following resources:
Web Embedding Fonts Tool (WEFT)
With WEFT you can create font objects that are linked to your Web pages. When font objects are linked to your Web pages, Internet Explorer users see the pages displayed with the font styles that are contained in the font objects.
Font Properties Extension
Font Properties Extension adds several new property tabs to the default Properties dialog box. These tabs include the following information:
- Font origination
- Font copyright
- The type sizes to which hinting and smoothing are applied
- The code pages that are supported by extended character sets
ClearType Tuner PowerToy
With ClearType Tuner PowerToy, you can enable and tune your ClearType settings in Control Panel.