Com.microsoft.word.plist Does Not Exist On My Mac
01.04.2020 admin
- Com.microsoft.word.plist Does Not Exist On My Mac Computer
- Com.microsoft.word.plist Does Not Exist On My Macbook Pro
- Com.microsoft.word.plist Does Not Exist On My Mac Youtube
- Com.microsoft.word.plist Does Not Exist On My Mac Drive
- Com.microsoft.word.plist Does Not Exist On My Mac Account
Dec 31, 2004 Can I check my “plist” files in Mac OS X for problems? I keep hearing that if any of my programs start to act oddly within Mac OS X that one culprit can be the preferences file for that particular program. That’s all well and good, but what if the corrupted preferences file is messing up things I. Feb 12, 2010 Can't force quit the app, and can't shut down the computer (always timesout as it cannot quit Word - shock), so only solution is holding the on/off button on the back of the monitor to hard reset Mac. I am the only user of my Mac - there are no other user accounts, so I cannot do.
Get help signing into iCloud
Before you begin, check the Apple System Status page to make sure there are no outages or scheduled maintenances currently affecting iCloud and make sure that you’re signed in to iCloud with the same Apple ID on all of your devices.
If you can't remember your Apple ID or password
If you can't remember your Apple ID, check these settings and services to find it. If you've forgotten your Apple ID password, learn how to reset it.
If you get a message that your Apple ID is locked or disabled
If you or someone else enters your password, security questions, or other account information incorrectly too many times, your Apple ID automatically locks to protect your security and you can't sign in to any Apple services. Learn how to unlock your Apple ID.
If you can't sign in to iCloud.com
Learn what to do if you have trouble signing in to iCloud.com.
If you're not able to sign in using cellular data only
Make sure that your iPhone, iPad, or PC has a strong Internet connection and that you've turned on cellular data on your iPhone or iPad by going to Settings > Cellular or Mobile Data. If this setting is off, you might not be able to access your Apple ID and iCloud when not connected to a Wi-Fi network.
If you're having trouble receiving verification codes, or your verification code is rejected
Learn how to get a verification code and sign in to iCloud with two-factor authentication. If your device is running iOS 8 or OS X Yosemite or earlier, sign in using two-step verification instead.
If you see a Could Not Create Apple ID or Could Not Set Up iCloud message
If you see one of these messages, it means that you have exceeded the number of new Apple IDs you can set up with iCloud on a single device in one year. Learn what to do.
Other password prompts you might see
If you are repeatedly prompted to enter your Apple ID password on your Mac or iOS device
- If you have recently restored your iPhone, iPad or iPod touch from an iCloud backup, the restore may not have completed. Stay connected to a reliable Wi-Fi network and power source until the restore finishes. Follow these steps if iCloud Backup couldn't be completed or you can't restore.
- If you recently changed your Apple ID password, you might need to update your sign-in information with iCloud services you use. Make sure that each service is using your updated sign-in information on your device.
- Check if you have Automatic Downloads enabled. If there is content ready to be downloaded, you may be prompted to enter your Apple ID and password to continue. Learn how to resume interrupted downloads.
- If you are an organizer, parent, or guardian of a Family Sharing group, check if the prompt is a request from a child family member to make an iTunes Store purchase. You can then approve or decline the request.
If you want to sign in to a third-party app but your password is rejected
If you want to access your iCloud information from a third-party app, you need to use an app specific password. This helps protect your account by allowing you to sign in securely. Learn how to create and use app-specific passwords.
If you still need help
If you still need help signing in to iCloud, update your iPhone, iPad, and iPod touch to the latest version of iOS or iPadOS, and your Mac to the latest version of macOS. See the iCloud system requirements for more information.
FonePaw - Solution - Recovery - Microsoft Word Not Responding
One of the most depressing moment is when you click on the Save button to save a Word document you are working on, an error pops up and says: Microsoft Word is not responding. The error also happens when you try to open a Word document.
If you can't save or open a Word file because Microsoft Word is not responding on Windows or Mac, here are how to fix it and save the document.
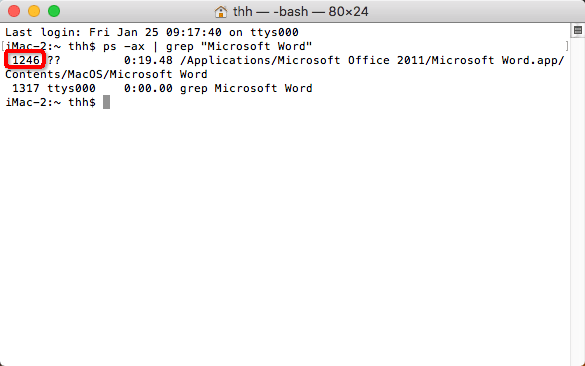
Microsoft Word Not Responding When Opening or Saving a Document(Windows)
1. Repair Microsoft Word
If MS Word is not responding on your Windows 10/8/7 PC when you try to save or open a document, you can start to fix the problem by repairing the Microsoft Word application.
Access the Repair Tool
On Windows 10, right-click the Start button and click Apps and Features. Select Microsoft Word from the Apps list and select Modify.
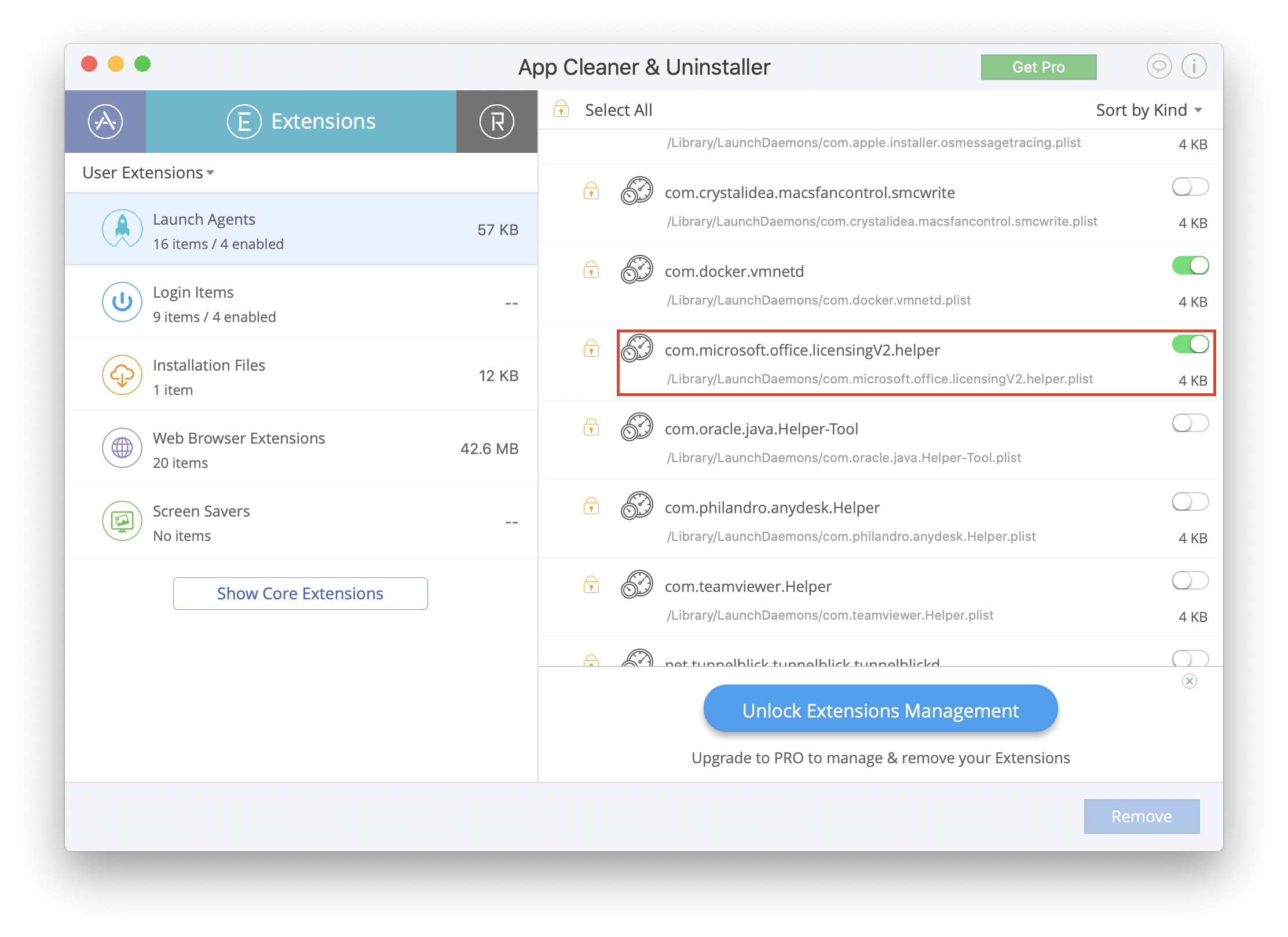
On Windows 8, 7, click the Start button and select Control Panel. Open Programs > Uninstall a program. Right-click on Microsoft Word and select Change.
Run the Repair Tool for Microsoft Word
If your Microsoft Office is installed by click-to-run, you will see the window 'How would you like to repair your Office Programs'. click Online Repair > Repair.
If your Microsoft Office is MSI-based installed, you'll see the 'Change your installation' window, click Repair > Continue. Microsoft mac download.
Follow the on-screen instructions to finish the repair. Then try to open or save the Word document and see if Word is responding now.
2. Disconnect Network Drive
If you are using a network drive to save the Word files, Microsoft Word doesn't respond if the network drive is not existing or offline. You may disconnect the network drive from your computer to fix the unresponsive Microsoft Word.
Step 1 Go to My Computer.
Step 2 Right-click on it and select Disconnect Network Drive.
Step 3 Click the letter of the drive that the Word files are saved to and click OK to disconnect the drive.
Now all contents on the network drive can be accessed via Windows Explorer.
3. Disable Add-ins in Microsoft Word
When your Microsoft Word is not responding, Add-ins for Word may be the culprit. Disable all the add-ins for Word.
Step 1 In Microsoft Word, click File > Word Options > Add-ins.
Step 2 Under Manage: Com-in Add, click Go to open all add-ins.
Step 3 Disable all add-ins and click OK.
4. Save Document When Microsoft Word Not Responding
If Microsoft Word is not responding and you have to close Microsoft Word without saving the Word document, you can try to recover the unsaved Word document in the following 2 ways.
Search for Word Backup Files
By default, Microsoft Word turns on 'Always create backup copy' option so that it will create a backup copy of the working Word file automatically. Here is how to access the backup copy in different versions of Word.
For Word 2016: Click 'File > Open > Browse'.
For Word 2013: 'File > Open > Computer > Browse'
For Word 2010: Click 'File > Open'.
For Word 2007: Click 'Microsoft Office Button > Open'.
Then navigate to the folder where you last saved the Word file.
In the Files of type list (All Word documents), click 'All Files'. Find and click the backup file and then open it.
If you couldn't find a backup of the unsaved Word file, use a Data Recovery to get it back.
Use FonePaw Data Recovery to Restore Lost Files
FonePaw Data Recovery can quickly and deeply scan your computer to retrieve deleted Word documents as well as images, videos, audios, and more from hard drives (including Recycle Bin) on Windows 10/8/7/XP. See how easy it is to find back lost documents:
Step 1 Launch FonePaw Data Recovery.
Step 2 Select the Document file type and hard disk drive to go into the scanning process. It will be better if you remember which drive the Word documents are saved to. If not, choose all hard disk drives.
Com.microsoft.word.plist Does Not Exist On My Mac Computer
Step 3Click Scan. Quick Scan will be carried out automatically.
Step 4 Check the scanned results by Type List and Path List. Just check all the Word document file found. You are always allowed to preview the files.
If you find the result unsatisfying, try Deep Scan which may take some time.
Fix Microsoft Word Not Responding on Mac
If Microsoft Word doesn't respond on Mac, you may force quit the application and fix the problem with the following methods.
1. Clear the Auto Recovery folder
Step 1 Open the Go menu and click Home.
Step 2 Go to Documents > Microsoft User Data then you will find the Office Autorecovery folder.
Step 3 Open the folder, there are the autorecovery files of Microsoft application. You can copy or move the files to somewhere else to save them. Then delete all the files in the folder.
Now launch Microsoft Word and see if it is responding now.
2. Remove Word Preferences Files
Step 1 Click Go > Go to the folder, then type ~/Library to open the Library folder.
Step 2 Open the Preferences folder and select the Word preference file, which is named as com.microsoft.Word.plist. Move the file to somewhere else like the desktop.
Now launch Microsoft Word and see if it is responding.
If the problem still exists, do the follows: Microsoft office outlook download for mac pro.
Com.microsoft.word.plist Does Not Exist On My Macbook Pro
Restore the file named com.microsoft.Word.plist to the original folder, then exit all Microsoft Office programs.
Then, Click the Word icon > Preferences > Personal Settings > File Locations > User templates.
You will find a file named Normal. Move it to the desktop.
Now launch Microsoft Word and test the program.
3. Save Word Document on Mac
The worst case is that Word is not responding so that the document can't be saved, you can try to retrieve unsaved Word document with FonePaw Data Recovery for Mac.
Com.microsoft.word.plist Does Not Exist On My Mac Youtube
FonePaw Data Recovery for Mac can scan out all the existing and deleted Word document on your Mac and save Word documents as soon as possible. Read How to Recover Unsaved Word Documents on Mac.
All the above are the ways to fix and save document files when Microsoft Word is not responding on Mac or Windows.
Rating: 4.3 / 5 (Based on 57 ratings)Thanks for your rating.
Com.microsoft.word.plist Does Not Exist On My Mac Drive
Professional Data Recovery wizard works for deleted files recovery on your Windows computer.
Com.microsoft.word.plist Does Not Exist On My Mac Account
- Hot Articles
- Proven Ways to Solve Facebook Messenger Not Responding
- [Fixed] WhatsApp is Not Responding on Android/iPhone
- MS Office Recovery: Recover Deleted Office Files
- Is There a Way to Recover Lost Word Document?
- PDF Recovery: How to Recover and Repair PDF Files
- Excel AutoSave Location: Where to Find and Recover Unsaved Excel Files (2016/2013/2007/2003)
- PowerPoint Recovery: How to Recover Deleted or Unsaved PowerPoint (2007/2010/2013/2016)
- Uninstall Office (2011/2016) for Mac Completely
- How to Recover Unsaved, Lost, or Deleted Word Document on Mac 2019