Microsoft Word Mac Round Border Lines
10.04.2020 admin

Interested to learn how to adjust page border settings in Word for Mac 2011? This video will show you how it's done. Whether you're new to Microsoft's popular word processing application, new to MS Word 2011 or even an expert merely looking to brush up on the fundamentals, you're sure to be well served by this quality video tutorial from the folks at Lynda. For all of the details, and to get. After almost 22 years of making Microsoft Office for various platforms, Microsoft has bafflingly never provided an Insert Horizontal Line option. The ‘three dashes and enter’ trick does not work on Office for Mac 2011. However, there is indeed a way to insert a horizontal line to your Word document.
Word 2016 offers a means of decorating title pages, certificates, menus, and similar documents with a page border. Besides lines, you can decorate the sides of a page with stars, pieces of cake, and other artwork. If you want to place a border around a page in the middle of a document, you must create a section break where the page is.
Apr 27, 2016 The Apache OpenOffice User Forum is an user to user help and discussion forum for exchanging information and tips with other users of Apache OpenOffice, the open source office suite. Mar 31, 2020 Breaking up sections of a document by typing individual characters to form a line is time-consuming and may not achieve the proper formatting effect. Instead of using the keyboard to draw lines, here are three ways to insert different styles of horizontal lines in Microsoft Word.
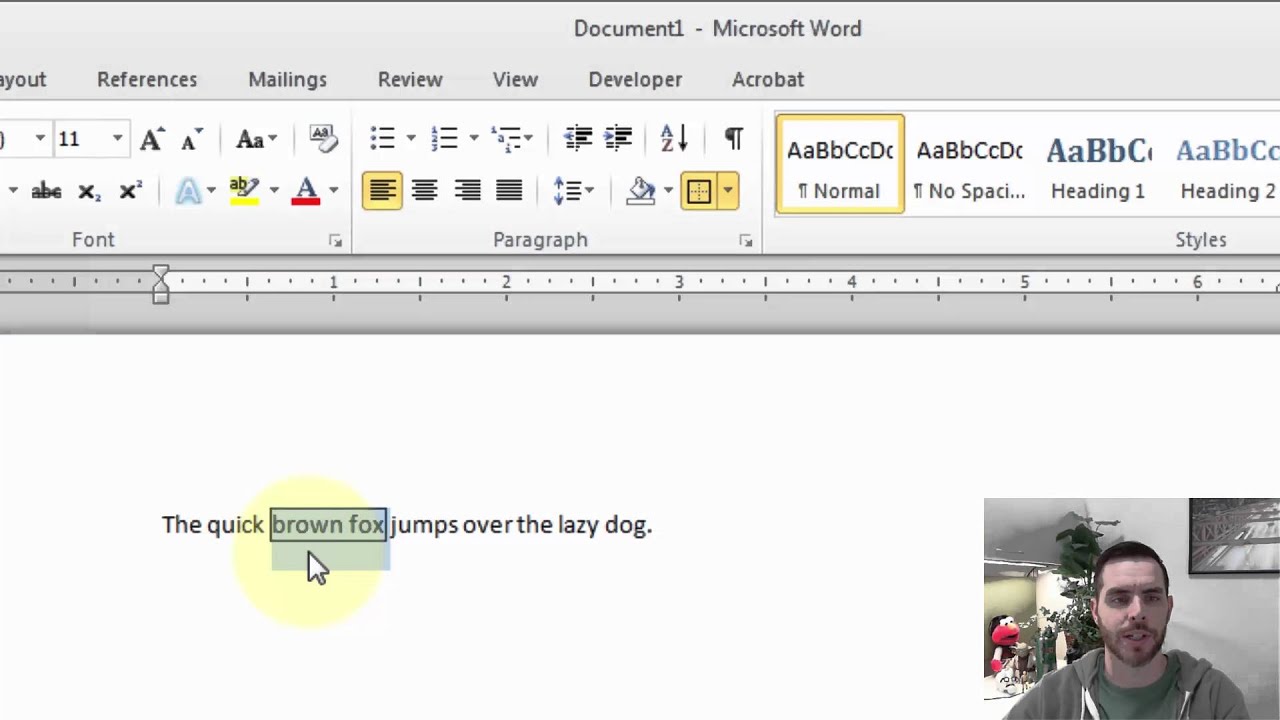
Here’s how to add a line, pattern, or custom border to a text box, picture, and other objects in Word, PowerPoint, or Excel for Mac. Note: If you didn't add the border to the shape, text box, picture, or other object in Mac Office, you can't change or remove the border for the object. Mar 08, 2017 Tutorial How to Show Border Line in Microsoft Word. Skip navigation Sign in. CorelDraw X7- How to design an Amazing Round Logo. How to hide table border lines in Microsoft word.
Before you create your border, place the cursor on the page where the border is to appear. Place the cursor on the first page of a document if you want to put a border around only the first page. If your document is divided into sections and you want to put borders around certain pages in a section, place the cursor in the section — either in the first page if you want the borders to go around it, or in a subsequent page.
With the cursor in the right place, follow these steps to decorate your page or pages with a border:
Go to the Design tab and click the Page Borders button.
You see the Borders and Shading dialog box, as shown.
Under Setting, choose which kind of border you want.
Use the None setting to remove borders.
On the Apply To drop-down menu, tell Word which page or pages in the document get borders.
Select options to construct the border you want and then click OK.
The Page Border tab offers a bunch of tools for fashioning a border:
You can choose to store them online on OneDrive or locally on your PC or Mac.If you cancel your subscription or it expires, you can still access and download all your files by signing in to OneDrive directly using the Microsoft account you used to set up Microsoft 365. Each household member you share your subscription with can use any of your available installs on their PCs, Macs, iPads, Android tablets, Windows tablets, iPhones® or Android phones, get an additional 1 TB of OneDrive storage, and manage their own installs from.To add someone to your subscription, visit www.office.com/myaccount and follow the onscreen instructions to add a user. You do lose the additional storage that comes with your subscription, so you must save your files elsewhere or buy more OneDrive storage if your OneDrive account exceeds the free storage quota. Microsoft office 365. If you have an active Microsoft 365 Home subscription, you can share it with up to four members of your household.
Line for borders: Under Style, scroll down the list and choose a line for the borders. You will find interesting choices at the bottom of the menu. Be sure to look in the Preview window to see what your choices in this dialog box add up to.
Color for borders: Open the Color drop-down list and choose a color for the border lines if you want a color border.
Width of borders: If you chose artwork for the borders, use the Width drop-down list to tell Word how wide the lines or artwork should be.
Artwork for borders: Open the Art drop-down list and choose a symbol, illustration, star, piece of cake, or other artwork, if that is what you want for the borders. You will find some amusing choices on this long list, including ice cream cones, bats, and umbrellas.
Borders on different sides of the page: Use the four buttons in the Preview window to tell Word on which sides of the page to draw borders. Click these buttons to remove or add borders, as you wish.
Distance from edge of page: Click the Options button and fill in the Border and Shading Options dialog box if you want to get specific about how close the borders can come to the edge of the page or pages.
You can create borders around any word, sentence, paragraph, or other text in a document. Follow the steps below to create a border around your text.
- Open Microsoft Word.
- Highlight the text you want to create a border around.
- Once the text is highlighted, click on the Home tab.
- On the Home tab, click the down arrow on the border to get border options, like those shown in the picture.
- Select the type of border you want to use. If you want a single border around the text, click Outside Borders.
If you need more options than those shown (e.g., you want to make a thicker border, a dotted border, or a dashed border), click Borders and Shading. In the Borders window that opens, you can select from hundreds of border options.
Microsoft Word Mac Round Border Lines For Sale
Additional information
Microsoft Word Border Art
- See our border and paragraph definitions for further information.