Saving Microsoft Office Files Very Slow Mac Sierra
07.04.2020 admin
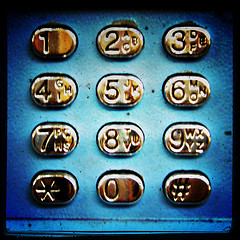
- Saving Microsoft Office Files Very Slow Mac Sierra Vista
- Saving Microsoft Office Files Very Slow Mac Sierra 2017
macOS Sierra has already been made available to users and it can be exciting to get your hands on a new operating system loaded with new features and enhancements. While most users are having a smooth experience with the latest operating system, some have been facing annoying issues.
It's a common complaint that in recent versions of Mac OS 10.x, browsing Windows-hosted SMB shares is incredibly slow. Not every solution works, but here are 3 simple fixes that completely solved the issue for me (Using Windows Server 2012 & 2012R2 with Mac OS X 10.9 & 10.10). 2020-4-3 Here are our top tips for tuning up your machine when your Mac runs slow. When your Mac runs slow, give it a tuneup. Time in a single program — say 20 Microsoft Word files, 34.
In this post, we will go through the 10 common problems of macOS Sierra and how to fix them.
MacOS High Sierra Slow? 8 Common Issues (How to Fix or Avoid Them) BY JP Zhang Updated Oct 5. Declutter your Mac desktop. Many of us are used to saving everything on the desktop, but that’s never a good idea. Mac felt very laggy even though not a single resource was. Microsoft Office 365 users have been complaining for a long time that this software compendium runs very slow on their Mac platforms. The problem usually occurs after some time of the program’s usage. The users have reported that the offline versions i.e. Word, Excel and PowerPoint, all run way too slow on their systems. Here is a 1-stop solution to help you boost up your Mac by removing any. Nov 01, 2017 Files open very slow in the Office 365 app due to the lack of adequate privileges provided by the Mac. This can be fixed by using the Repair Disk Permissions feature. Open the Go menu and click Utilities. Now start the Disk Utility program. Select the primary hard disk of your Mac and select First Aid. Finally, click on Repair Disk Permissions. 2020-4-2 LibreOffice is your replacement for Microsoft Office. How to improve the performance of LibreOffice. LibreOffice slow? Here’s how to speed it up. (very similar to html) then compresses it before saving. MS Office just dumps whatever is in memory straight to disk. MS Office sacrifices backwards compatibility for speed.
10 Most Common macOS Sierra Problems and How to Fix Them
#1. macOS Sierra Upgrade Shows “An Error Has Occurred” Or “Failed to Download”
This is a common issue that many users face while upgrading their Mac to a new operating system. The solution is quite straightforward and easy to tackle.
To fix this issue, you have to delete the existing macOS Sierra installer and re-download it. To do so, open Launchpad and you should see the half-downloaded “Install macOS Sierra” file with a question mark on it. Delete this file, reboot your Mac and retry the download process.
#2. Mac App Store Shows macOS Sierra as “Downloaded”
If you go to the Mac app Store and see that macOS Sierra is shown as “Downloaded”, then it means that you either have installed the beta version or the GM build.
To be able to download the final version of macOS Sierra, you have to remove any existing “Install macOS Sierra” installer files from your Mac or from a connected hard drive. Once you’ve removed the installer files, go back to the Mac App Store and you should be able to install the final version.
#3. “This copy of the Install macOS Sierra.app application is damaged, and can’t be used to install macOS” Error
If you see this error while attempting to download and install macOS Sierra, it means that the file is either corrupted or was interrupted during download.
One way to fix it is to delete the “Install macOS Sierra” file from Launchpad, reboot your Mac and download the macOS Sierra file again.
#4. Wi-Fi Problems
Internet connection and Wi-Fi problems are the most annoying issues anyone could face while using a new operating system. Some users have reported that webpages, including downloads, load very slowly after upgrading to macOS Sierra.
Firstly, you have to ensure that there are no issues with your router and that your ISP is providing a proper internet connection. If these two have no issues then you can try deleting your WiFi preferences and start afresh. To do so, read the steps below:
- On your Mac, open Finder.
- Select Go from the top menu and choose Library (you have to press the Alt key while the menu is open so that you can view the Library option).
- Go to /Preferences/SystemConfiguration/.
- Delete the following files:
- com.apple.airport.preferences.plist
- com.apple.network.identification.plist
- com.apple.wifi.message-tracer.plist
- NetworkInterfaces.plist
- preferences.plist
- Next, reboot your Mac and router.
#5. macOS Sierra Installation Freezes or Crashes
If your Mac freezes while installing macOS Sierra or the installation crashes, then there are a few methods to fix this annoying problem.
- The first thing to do is to disable or uninstall any Antivirus software that is present on your Mac, as they may interfere with the installation.
- Ensure that you have a proper and reliable internet connection.
- Next, you can try installing macOS Sierra in Safe mode. To do so, switch off your Mac by holding the Power button until it shuts down. Next, turn it on and when you hear the startup sound, hold down the Shift key. When the Apple logo appears, release the Shift key and your Mac should now be in Safe mode. Now proceed with installing macOS Sierra.
#6. Not Enough Space to Install
It can be annoying if your macOS Sierra installation is interrupted just because you don’t have enough space to install the new operating system.
You have to make sure that you have at least 8GB of free space available on your Mac. So get rid of all the junk files and delete unnecessary files and apps. Check out our articles on how to free up more storage space on your Mac.
If the error still appears after clearing up some space, then try installing macOS Sierra in Safe mode.
- Next, you can try installing macOS Sierra in Safe mode. To do so, switch off your Mac by holding the Power button until it shuts down. Next, turn it on and when you hear the startup sound, hold down the Shift key. When the Apple logo appears, release the Shift key and your Mac should now be in Safe mode. Now proceed with installing macOS Sierra.
#7. Lag & Other Issues with Logitech Mouse
Unfortunately for users of some Logitech-branded mice, the update to macOS Sierra has broken compatibility, and has caused a series of issues in their accessories. Some of those problems include “laggy” response times, and some customizable buttons flat-out not responding at all.
The issue stems from a lack of compatibility between macOS Sierra and Logitech’s Control Center app. The latest release for the Control Center app, version 3.9.4, specifically mentions that the M705’s forward and back buttons are not working, and scrolling was “problematic” as well.
Therefore, you have to wait until Logitech releases an update to fix the issue.
#8. Mac Won’t Turn on after Installing macOS Sierra
If you’ve installed macOS Sierra, but your Mac isn’t starting, you can try resetting the NVRAM and PRAM. To do so, restart your Mac and then hold down the Cmd + Option + P + R keys together until you hear the startup chime sound twice. After the second chime sound, release the keys and your Mac should hopefullly boot up without any issues.
#9. Installed Apps Show ‘Damaged and Can’t Be Opened’ Error
If you have updated to macOS Sierra and get a ‘Damaged and can’t be opened’ error when trying to launch an app, you should make sure that the app has been updated to the latest version.
If the issue still persists after updating the app to the latest version, remove it from your Mac and install it again.
As a last resort, if nothing else works, you can clear the cache.
- Open Finder.
- Click ‘Go’ from the top menu and choose ‘Go to Folder’.
- Enter ~/Library/Caches into the text box.
- Delete the files from every folder.
- Now, repeat the same process for /Library/Caches (without the ~ symbol)
Reset the PRAM by restarting your Mac and holding down Cmd + Option + P + R keys.
Even after all this, if the problem still persists, then try launching the faulty app while holding Cmd + Option keys.
These are some of the most common issues that users are facing after upgrading their Mac to macOS Sierra. For most, it has been a seamless experience and we hope that this article will clear out all the issues you’re facing with the new operating system.
What problem are you facing with macOS Sierra? Let us know in the comments below.
#10. iCloud Error and Authentication Issues
Some features and functionality of macOS Sierra depend on iCloud and you’ll be asked during the setup process to enable some of these features such as Storage Optimization and iCloud Documents and Desktop. You can skip them if you want but an annoying issue that some users are facing is that iCloud constantly pops up for authentication or displays an error.
For instance, you may get an ‘Error connecting to iCloud’ popup or see something like ‘This Mac can’t connect to iCloud because of a problem with …’. To fix these issues, do the following steps:

- Open the Apple menu and choose System Preferences.
- Select iCloud and click on ‘Sign Out’.
- Next, reboot your Mac and open the iCloud preference pane again.
- Sign in into your iCloud account.
11. Feel your Mac has become Slower?
If you feel that your Mac has become slower after upgrading to macOS, then check out our articles to speed up your Mac.
Have you hit any of these issues while upgrading to macOS Sierra? Please share your experience in the comments below.
-->Saving Microsoft Office Files Very Slow Mac Sierra Vista
Note
Office 365 ProPlus is being renamed to Microsoft 365 Apps for enterprise. For more information about this change, read this blog post.
Symptoms
When you try to open a file from a network location in one of the Microsoft Office programs such as PowerPoint 2003 , Excel 2003, Publisher 2003 or a later version of them, the Office program may run very slowly or may appear to stop responding (hang).
Cause
This behavior may occur if the connection to the network location is lost during the time that your Office program is opening the file.
Workaround
Important
This section, method, or task contains steps that tell you how to modify the registry. However, serious problems might occur if you modify the registry incorrectly. Therefore, make sure that you follow these steps carefully. For added protection, back up the registry before you modify it. Then, you can restore the registry if a problem occurs. For more information about how to back up and restore the registry, see How to back up and restore the registry in Windows.
To work around this behavior, add the EnableShellDataCaching value to the Microsoft Windows registry. To do this, follow these steps:
Close your Office programs.
Click Start, and then click Run.
In the Open box, type regedit, and then click OK.
Locate, and then click to select one of the following registry keys accordingly:
Office 365, Office 2019 and Office 2016:
HKEY_CURRENT_USERSoftwareMicrosoftOffice16.0CommonOpen Find
Office 2013:
HKEY_CURRENT_USERSoftwareMicrosoftOffice15.0CommonOpen Find
Office 2010:
HKEY_CURRENT_USERSoftwareMicrosoftOffice14.0CommonOpen Find
Office 2007:
HKEY_CURRENT_USERSoftwareMicrosoftOffice12.0CommonOpen Find
Office 2003:
HKEY_CURRENT_USERSoftwareMicrosoftOffice11.0CommonOpen Find
After you select the key that is specified in step 4, point to New on the Edit menu, and then click DWORD Value.
Type EnableShellDataCaching, and then press ENTER.
Right-click EnableShellDataCaching, and then click Modify.
In the Value data box, type 1, and then click OK.
Note
Any non-zero number in the Value data box will turn on caching. A zero number or blank (default) will turn off caching.
On the File menu, click Exit to quit Registry Editor.
Did this fix the problem?
Check whether the problem is fixed. If the problem is fixed, you are finished with this section. If the problem is not fixed, you can contact support.
Saving Microsoft Office Files Very Slow Mac Sierra 2017
More information
This situation may occur after you click Open in the Open dialog box (on the File menu, click Open) to open a file from a network location (for example, a network server). During the process of opening the file, you lose your network connection or the network location that contains the file that you are trying to open goes down. During the process of opening the file, your Office program tries to add the file name and the path information of the file that you are trying to open to the Windows recent file list. Because the network location (path) does not now exist, the Office program may run slowly and may appear to stop responding (hang).
Note
This situation may also occur if your connection to your network is slow because your Office program has to make multiple queries to the network to obtain the correct file information.
