Microsoft Word For Mac 2011 Text To Speech
08.04.2020 admin
- 2014-6-12 Hi Clark. In the past I have tried turning on SSL on both the pop and Imap accounts and here is what i get. 5.7.1: Client host rejected: Access denied. Cannot send mail. The SMTP server does not recognize any of the authentication methods supported by Outlook.
- Nov 07, 2019 How to Activate Text to Speech in Mac OS X. WikiHow is a “wiki,” similar to Wikipedia, which means that many of our articles are co-written by multiple.
- Word for Mac crashes and slow performance. Word does not respond when using 'Save as Picture' WordRake add-in causing Word for Mac to crash since upgrading to Catalina (OSX 15.0) Problems launching Word for Mac 2016 (Version 16.11) FIXED Issues affecting Word for Mac features and add-ins WORKAROUND Word document save as a PDF to an online.
- Talk instead of typing your documents with Dictate or speech recognition. Skip to main content. 2016 Publisher 2016 Excel 2010 Word 2010 Outlook 2010 PowerPoint 2010 Publisher 2010 Excel 2016 for Mac PowerPoint 2016 for Mac Word 2016 for Mac. Speech-to-text can be used with other input modalities to type.
- Speech Recognition in Xamarin.iOS.; 11 minutes to read; In this article. This article presents the new Speech API and shows how to implement it in a Xamarin.iOS app to support continuous speech recognition and transcribe speech (from live or recorded audio streams) into text.
- Download and install the best free apps for Text-to-Speech Software on Windows, Mac, iOS, and Android from CNET Download.com, your trusted source for the top software picks.
- Microsoft Speech Sdk 5.1
- Word For Mac 2011 Reviews
- Azure Speech To Text
- Microsoft Word For Mac 2011 Text To Speech Download
This article presents the new Speech API and shows how to implement it in a Xamarin.iOS app to support continuous speech recognition and transcribe speech (from live or recorded audio streams) into text.
Boxes appear instead of text in a Word for Mac 2011 document. Content provided by Microsoft. You open a document that contains Korean fonts in Word for Mac 2011. The document was created on Word for Mac 2008 or Word 2010. To fix this issue, do this: Open the document that displays boxes instead of text.
New to iOS 10, Apple has release the Speech Recognition API that allows an iOS app to support continuous speech recognition and transcribe speech (from live or recorded audio streams) into text.
According to Apple, the Speech Recognition API has the following features and benefits:
- Highly Accurate
- State of the Art
- Easy to Use
- Fast
- Supports Multiple Languages
- Respects User Privacy
How Speech Recognition Works
Speech Recognition is implemented in an iOS app by acquiring either live or pre-recorded audio (in any of the spoken languages that the API supports) and passing it to a Speech Recognizer which returns a plain-text transcription of the spoken words.
Microsoft Speech Sdk 5.1
Keyboard Dictation
When most users think of Speech Recognition on an iOS device, they think of the built-in Siri voice assistant, which was released along with Keyboard Dictation in iOS 5 with the iPhone 4S.
Keyboard Dictation is supported by any interface element that supports TextKit (such as UITextField or UITextArea) and is activated by the user clicking the Dictation Button (directly to the left of the spacebar) in the iOS virtual keyboard.
Apple has released the following Keyboard Dictation statistics (collected since 2011):
- Keyboard Dictation has been widely used since it was released in iOS 5.
- Approximately 65,000 apps use it per day.
- About a third of all iOS Dictation is done in a 3rd party app.
Keyboard Dictation is extremely easy to use as it requires no effort on the developer's part, other than using a TextKit interface element in the app's UI design. Keyboard Dictation also has the advantage of not requiring any special privilege requests from the app before it can be used.
Apps that use the new Speech Recognition APIs will require special permissions to be granted by the user, since speech recognition requires the transmission and temporary storage of data on Apple's servers. Please see our Security and Privacy Enhancements documentation for details.
While Keyboard Dictation is easy to implement, it does come with several limitations and disadvantages:
- It requires the use of a Text Input Field and display of a keyboard.
- It works with live audio input only and the app has no control over the audio recording process.
- It provides no control over the language that is used to interpret the user's speech.
- There is no way for the app to know if the Dictation button is even available to the user.
- The app cannot customize the audio recording process.
- It provides a very shallow set of results that lacks information such as timing and confidence.
Speech Recognition API
New to iOS 10, Apple has released the Speech Recognition API which provides a more powerful way for an iOS app to implement speech recognition. This API is the same one that Apple uses to power both Siri and Keyboard Dictation and it is capable of providing fast transcription with state of the art accuracy.
The results provided by the Speech Recognition API are transparently customized to the individual users, without the app having to collect or access any private user data.
The Speech Recognition API provides results back to the calling app in near real-time as the user is speaking and it provides more information about the results of translation than just text. These include:
- Multiple interpretations of what the user said.
- Confidence levels for the individual translations.
- Timing information.
As stated above, audio for translation can be provided either by a live feed, or from pre-recorded source and in any of the over 50 languages and dialects supported by iOS 10.
The Speech Recognition API can be used on any iOS device running iOS 10 and in most cases, requires a live internet connection since the bulk of the translations takes place on Apple's servers. That said, some newer iOS devices support always on, on-device translation of specific languages.
Apple has included an Availability API to determine if a given language is available for translation at the current moment. The app should use this API instead of testing for internet connectivity itself directly.
As noted above in the Keyboard Dictation section, speech recognition requires the transmission and temporary storage of data on Apple's servers over the internet, and as such, the app must request the user's permission to perform recognition by including the NSSpeechRecognitionUsageDescription key in its Info.plist file and calling the SFSpeechRecognizer.RequestAuthorization method.
Based on the source of the audio being used for Speech Recognition, other changes to the app's Info.plist file may be required. Please see our Security and Privacy Enhancements documentation for details.
Adopting Speech Recognition in an App
There are four major steps that the developer must take to adopt speech recognition in an iOS app:
- Provide a usage description in the app's
Info.plistfile using theNSSpeechRecognitionUsageDescriptionkey. For example, a camera app might include the following description, 'This allows you to take a photo just by saying the word 'cheese'.' - Request authorization by calling the
SFSpeechRecognizer.RequestAuthorizationmethod to present an explanation (provided in theNSSpeechRecognitionUsageDescriptionkey above) of why the app wants speech recognition access to the user in a dialog box and allow them to accept or decline. - Create a Speech Recognition Request:
- For pre-recorded audio on disk, use the
SFSpeechURLRecognitionRequestclass. - For live audio (or audio from memory), use the
SFSPeechAudioBufferRecognitionRequestclass.
- For pre-recorded audio on disk, use the
- Pass the Speech Recognition Request to a Speech Recognizer (
SFSpeechRecognizer) to begin recognition. The app can optionally hold onto the returnedSFSpeechRecognitionTaskto monitor and track the recognition results.
These steps will be covered in detail below.
2020-4-2 Microsoft Office 2016 Mac Torrent comes with a complete suit of tools to write your document, print and view them. This new version of microsoft office for mac torrent is the most upgraded version of all time in Mac os platform. Equiped with the most used software such as Word, Excel, PowerPoint, OneNote and also Outlook. Torrent client for mac. Mac with an Intel processor; Mac OS X version 10.1x; Recommended 1 GB of RAM or higher; 5.7 GB of free hard disk space; Hard disk formatting such as HFS + (also known as Mac OS Extended or HFS Plus) A monitor with 1280×800 resolution or higher for best view; MS Office 2019 for Mac Full Crack – Free Torrent download. Mac MS Office 2019 V16.35. 2020-4-4 Mac Torrents - Torrents for Mac. Free Apps, Games & Plugins. Apple Final Cut Pro & Logic Pro X, Adobe Photoshop, Microsoft Office, Pixel Film Studios,os x.
Providing a Usage Description
To provide the required NSSpeechRecognitionUsageDescription key in the Info.plist file, do the following:
Double-click the
Info.plistfile to open it for editing.Switch to the Source view:
Click on Add New Entry, enter
NSSpeechRecognitionUsageDescriptionfor the Property,Stringfor the Type and a Usage Description as the Value. For example:If the app will be handling live audio transcription, it will also require a Microphone Usage Description. Click on Add New Entry, enter
NSMicrophoneUsageDescriptionfor the Property,Stringfor the Type and a Usage Description as the Value. For example:Save the changes to the file.
Double-click the
Info.plistfile to open it for editing.Click on Add New Entry, enter
NSSpeechRecognitionUsageDescriptionfor the Property,Stringfor the Type and a Usage Description as the Value. For example:If the app will be handling live audio transcription, it will also require a Microphone Usage Description. Click on Add New Entry, enter
NSMicrophoneUsageDescriptionfor the Property,Stringfor the Type and a Usage Description as the Value. For example:Save the changes to the file.
Important
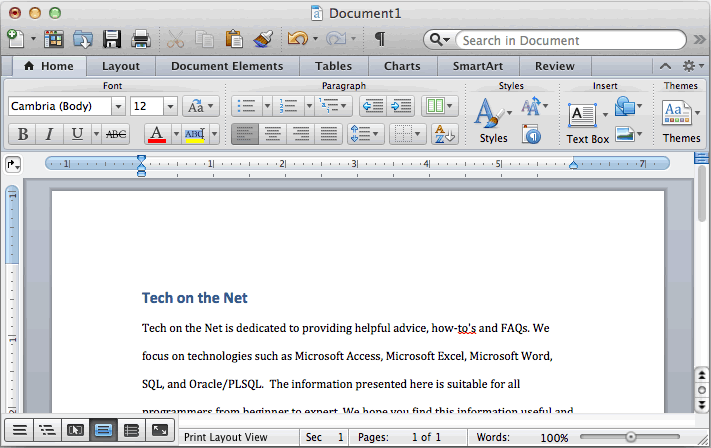
Failing to provide either of the above Info.plist keys (NSSpeechRecognitionUsageDescription or NSMicrophoneUsageDescription) can result in the app failing without warning when trying to access either Speech Recognition or the microphone for live audio.
Requesting Authorization
To request the required user authorization that allows the app to access speech recognition, edit the main View Controller class and add the following code:
The RequestAuthorization method of the SFSpeechRecognizer class will request permission from the user to access speech recognition using the reason that the developer provided in the NSSpeechRecognitionUsageDescription key of the Info.plist file.
A SFSpeechRecognizerAuthorizationStatus result is returned to the RequestAuthorization method's callback routine that can be used to take action based on the user's permission.
Important
Apple suggests waiting until the user has started an action in the app that requires speech recognition before requesting this permission.
Recognizing Pre-Recorded Speech
If the app wants to recognize speech from a pre-recorded WAV or MP3 file, it can use the following code:
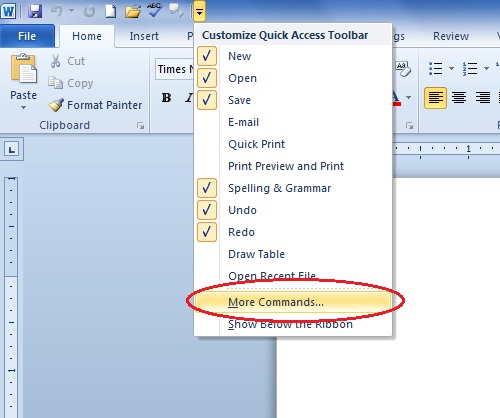
Looking at this code in detail, first, it attempts to create a Speech Recognizer (SFSpeechRecognizer). If the default language isn't supported for speech recognition, null is returned and the functions exits.
If the Speech Recognizer is available for the default language, the app checks to see if it is currently available for recognition using the Available property. For example, recognition might not be available if the device doesn't have an active internet connection.
A SFSpeechUrlRecognitionRequest is created from the NSUrl location of the pre-recorded file on the iOS device and it is handed to the Speech Recognizer to process with a callback routine.
When the callback is called, if the NSError isn't null there has been an error that must be handled. Because speech recognition is done incrementally, the callback routine may be called more than once so the SFSpeechRecognitionResult.Final property is tested to see if the translation is complete and best version of the translation is written out (BestTranscription).
Recognizing Live Speech
If the app wants to recognize live speech, the process is very similar to recognizing pre-recorded speech. For example:
Looking at this code in detail, it creates several private variables to handle the recognition process:
It uses AV Foundation to record audio that will be passed to a SFSpeechAudioBufferRecognitionRequest to handle the recognition request:
The app attempts to start recording and any errors are handled if the recording cannot be started:
The recognition task is started and a handle is kept to the Recognition Task (SFSpeechRecognitionTask):
The callback is used in a similar fashion to the one used above on pre-recorded speech.
If recording is stoped by the user, both the Audio Engine and the Speech Recognition Request are informed:
If the user cancels recognition, then the Audio Engine and Recognition Task are informed:
It is important to call RecognitionTask.Cancel if the user cancels the translation to free up both memory and the device's processor.
Important
Failing to provide the NSSpeechRecognitionUsageDescription or NSMicrophoneUsageDescriptionInfo.plist keys can result in the app failing without warning when trying to access either Speech Recognition or the microphone for live audio (var node = AudioEngine.InputNode;). Please see the Providing a Usage Description section above for more information.
Speech Recognition Limits
Apple imposes the following limitations when working with Speech Recognition in an iOS app:
- Speech Recognition is free to all apps, but its usage is not unlimited:
- Individual iOS devices have a limited number of recognitions that can be performed per day.
- Apps will be throttled globally on a request-per-day basis.
- The app must be prepared to handle Speech Recognition network connection and usage rate limit failures.
- Speech Recognition can have a high cost in both battery drain and high network traffic on the user's iOS device, because of this, Apple imposes a strict audio duration limit of approximately one minute of speech max.
If an app is routinely hitting its rate-throttling limits, Apple asks that the developer contact them.
Word For Mac 2011 Reviews
Privacy and Usability Considerations
Azure Speech To Text
Apple has the following suggestion for being transparent and respecting the user's privacy when including Speech Recognition in an iOS app:
- When recording the user's speech, be sure to clearly indicate that recording is taking place in the app's User Interface. For example, the app might play a 'recording' sound and display a recording indicator.
- Don't use Speech Recognition for sensitive user information such as passwords, health data or financial information.
- Show the recognition results before acting on them. This not only provides feedback as to what the app is doing, but allows the user to handle recognition errors as they are made.
Summary
This article has presented the new Speech API and showed how to implement it in a Xamarin.iOS app to support continuous speech recognition and transcribe speech (from live or recorded audio streams) into text.