Microsoft Word Adjust Spacing Mac Computer
10.04.2020 admin
- Line Spacing In Word
- Microsoft Word Adjust Spacing Mac Computer Free
- Microsoft Word Adjust Spacing Mac Computer Software
- Between The Line
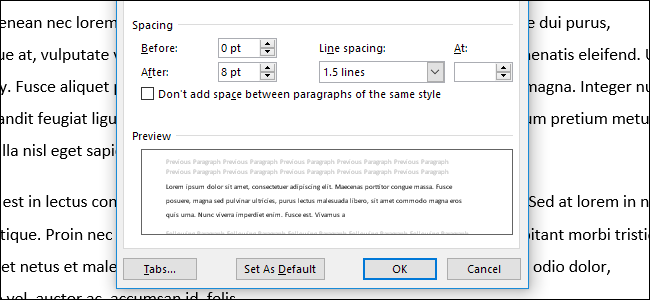
There are two types of indents that can be adjusted: paragraphs and bullet points. Each has a separate way of adjusting the indent size. Below are the different ways you can adjust the indentation in Microsoft Word.
2020-1-1 Enable double spacing for the whole document Microsoft Word 2016 (Office 365) Open Microsoft Word. On the Home tab, in the Paragraph group, click the Line and Paragraph Spacing icon. Select the desired spacing option from the available list. For additional spacing options, select Line Spacing Options in the list. Microsoft Word 2007, 2010, and 2013. 2015-8-3 that determine what line spacing and margins you should use. This tutorial explains the basics of how to modify these two formatting features in Microsoft Word. Line Spacing To adjust the amount of space between each line, open the Paragraph dialog box, found in the middle of the Ribbon on the Home tab. In the Paragraph dialog box, select. The Space Between. Changing the paragraph spacing inside a document allows you to specify the amount of space between lines of text. There a few different options built into Word just for this purpose. These options include, single, double, and custom line spacing heights. Line spacing is used in a computer text document (such as Word). It is the space between each line of text examples: 1.5, double spaceing, single spacing. Load More Trending Questions.
- Change the line spacing in Word. Select Design Paragraph Spacing. Hover the cursor over each option to see a preview, and then select the option you want. For single spacing, select No Paragraph Space.
- Adjust the number in the “Spacing” box for column#1 to change the spacing between all columns. Note that as you change one value (width or spacing), the other value changes as well. Bump up the width, and the spacing goes down. Bump up the spacing, and the width goes down.
- First line indent with tab.
- Indent paragraph with shortcut key.
- Adjusting indents using the ruler.
- Changing indents in the Paragraph window.
- Adjust the indent on the Ribbon in Word 2007 and later.
- Adjusting the bullet and numbering indentation.
First line indent with tab
The first line indent can always be created using the Tab key on the keyboard. To change the first line indent size or indent the full paragraph, continue reading the below suggestions.
Indent paragraph with shortcut key
A complete paragraph can be indented with the keyboard shortcutCtrl+M and pressing the keyboard shortcut more than once will indent the paragraph further.
TipTo reverse the indent, you can also press Ctrl+Shift+M.
Adjusting indents using the ruler
To adjust a paragraph indent size, use the Ruler, which is below the menu bar and resembles the picture shown below. If this feature is not visible, see our document on how to enable the Ruler.
Towards the left side of the Ruler, look for indent markers that resemble an hourglass, like the image shown below.
The top marker (down arrow) controls the first line indent, and the middle marker (up arrow) controls the hanging indent (the indent for lines after the first line in each paragraph). The bottom marker (small box) controls the left indent. To adjust these indents, you can click-and-drag each marker to the right or left.
TipTo change the indentation for an entire document, select all text in the document (press Ctrl+A), then adjust the indent spacing in the ruler as detailed above.
NoteLine Spacing In Word
If a large indent is created when pressing the Tab key and adjusting the indent on the Ruler doesn't work, adjust the Left Tab Stop in the Ruler.
Changing indents in the Paragraph window
Another way to adjust the indents is to view the Paragraph settings. To view this window, double-click the markers in the ruler, click Format and then Paragraph. You can also place the cursor in the paragraph, right-click with your mouse, and chose Paragraph.
As seen below in the Paragraph window, under the Indentation section, the left and right indent settings can be adjusted. You can also adjust the first line indent and hanging indent size under the Special option in the Indentation section.
At the bottom of the Paragraph settings window, you can preview the look of the indent sizes you are setting and make changes accordingly until you get it the way you want.
Adjust the indent on the Ribbon in Word 2007 and later
If you're using a newer version of Microsoft Word that uses the Ribbon, such as Word 2007 or 2013, do the following.
- Click the Layout or Page Layout tab.
- Adjust the indent settings in the Paragraph section.
To view the Paragraph window mentioned in the above section, click the small down arrow indicated by the red arrow in the picture below.
Adjusting the bullet and numbering indentation
TipThe easiest method of adjusting the bullets and number list in all versions of Word is to adjust the left indent through the Microsoft Word ruler bar.
NoteTo adjust the spacing between the bullet and the text in a list, you may need to adjust the Left Tab Stop in the Ruler.
Microsoft Word 2007, 2010, and later
- Click on one of the bullets at the level you want to change in the document.
- Right-click the bullet and select Adjust List Indents in the pop-up menu.
- In the Adjust List Indents window, change the Bullet position to adjust the bullet indent size or change the Text indent to adjust the text indent size after a bullet.
Microsoft Word 2000 and earlier
- Place your cursor in a bulleted or numbered line in the document.
- Click the Format menu at the top of the Word program and select the Bullets and Numbering option.
- In the Bullets and Numbering window, click the Customize button on one of the first three tabs, depending on the type of list you are changing.
- In the window that opens, adjust the indent size for the bullet position and the text position. At the bottom of the window, you can preview how the indentation sizing looks and make changes accordingly until you get it the way you want.
You can also access the Bullet and Numbering window by placing your text cursor on a bulleted or numbered line and right-clicking in the Word document. In the pop-up menu, select the Bullets and Numbering option.
Additional information
- See our bullet and indent definitions for related information and links.
Related articles:
Load more
Changing the text’s paragraph attributes is just one way you can change the way text looks in a Word 2008 for Mac document. In this case, rather than changing the words and letters, you change the way whole paragraphs appear.
To format a single paragraph, just click anywhere within that paragraph. To format multiple paragraphs, however, you need to select them the usual way. Then proceed as follows:
1With your paragraph selected, choose Format→Paragraph (or press Command+Option+M).
The Paragraph dialog opens.
2Choose an option from the Alignment pop-up menu. Change the Left and Right Indentation values to whatever you want.
Microsoft Word Adjust Spacing Mac Computer Free
You can either type in the new value or use the little arrows to the right of each value to change them.
You're trying to install an older version such as Office 2010 or Office 2011 for MacTo install an older version of Office see:.To use the free Office Online apps, see the section. You can't remember which Microsoft account you associated with OfficeSee. Why doesnt microsoft publisher work on mac. For example, it's possible you're signed in with a personal Microsoft account instead of your work or school account and the version of Office you're trying to install was provided through your work or school. You don't yet own Office 365, Office 2016, or Office 2013 (or a stand-alone app such as Project 2016)To install the desktop version of Office from, you need an Office 365 subscription, or a non-subscription version such as Office 2016 or Office 2013.If you don't have one of these newer version of Office, you can buy Office now or start a one month free trial of Office 365. Or you may have more than one Microsoft account and you're signed in with the wrong one.To fix this, you need to sign out and then sign back in with the correct account.From the upper right corner, select the name you signed in with, and then select Sign out.Sign in again using the correct account at.If you're certain you signed in with the correct account, but it's not working, contact support by selecting Contact Us at the bottom of this page.
3Change the Spacing After value to whatever you want and then choose a line spacing from the Line Spacing pop-up menu. Click OK.
Microsoft Word Adjust Spacing Mac Computer Software

Your document reflects the choices you made.
Between The Line
The Formatting toolbar (which you open by choosing View→Toolbars→Formatting) and the Toolbox’s Formatting Palette (choose View→Formatting Palette) also let you change font and paragraph attributes, but they work interactively, so you don’t have to open the Font or Paragraph dialogs or click the OK button before you see the results of your changes.