Microsoft Word 16 For Mac Return To Previous Appearance
04.04.2020 admin
Sometimes the evil lurks in what’s supposed to be Word 2016’s main repository of sanity: the Normal template file. To fix the Normal template, you must delete it (or rename it) and then Word automatically builds a new, proper Normal template.
- Microsoft Word 16 For Mac Return To Previous Appearance 2017
- Microsoft Word 16 For Mac Return To Previous Appearance 2016
If you rebuild the Normal template, you’re removing any customizations you’ve added, macros you’ve created, or default settings you’ve modified. On the other hand, those changes may be causing your problem, so it’s time for a fix. Microsoft windows operating system versions.
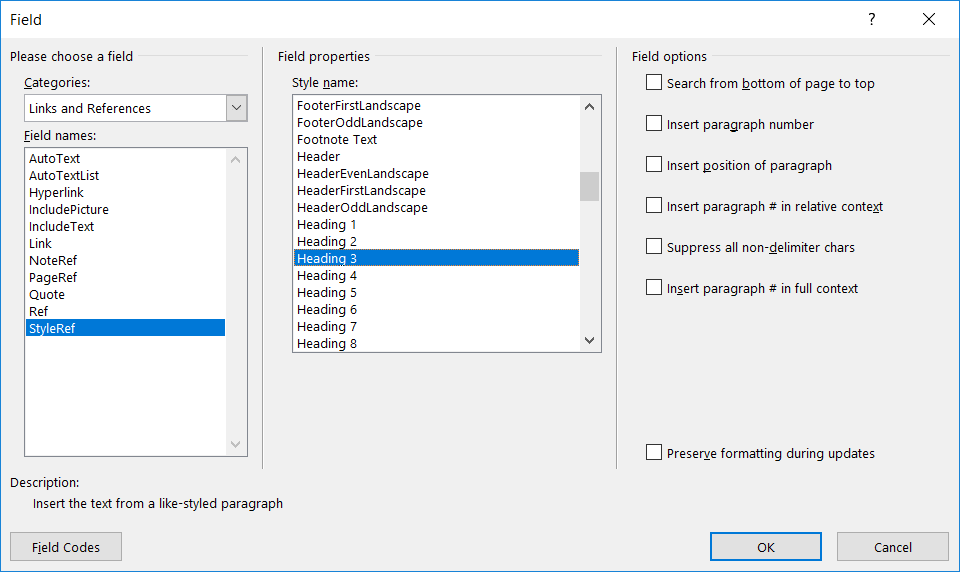
To have Word re-create the Normal template, follow these initial steps to rename the original file:
Microsoft Word 16 For Mac Return To Previous Appearance 2017

On the Mac if you're an Office 365 or 2019 subscriber you can set macOS to Dark Mode and Office will respect that choice. If you're still using Office 2016 you can choose between two Office themes: Colorful or Classic. To change the Office theme click on the menu for your Office application (Word, Excel, etc) and select Preferences General. The 2016 and 2019 Ribbon is smaller than in Word 2013, the title bar is now solid blue rather than the previous white, and the menu text (File, Home, Insert and so on) is now a mix of upper-. To restore the original Normal.dotm file, quit Word and rename the file back to Normal.dotm or Normal. Word stores its templates in the folder referenced by the pathname you type in Step 5. This location holds true for Word 16 and Office 365. Earlier versions of Word stored the template files in a different location.
- Quit Word.
- Press Win+E to summon a File Explorer window.
- Click the Address box to select whatever name appears there.
- Press the Delete key to clear the Address box.
- Type %USERPROFILE%AppDataRoamingMicrosoftTemplates.
As you start typing AppData, you see hints appear below your typing. These hints help to direct you and confirm that you’re on the right track. Eventually, you see the Templates folder. - Right-click on the Normal.dotm file.
The file might show only the first part of the name, Normal. - Choose the Rename command from the shortcut menu.
- Edit the name to Normal-old.dotm or Normal-old.
If you can see the dotm part of the name, don’t change it. - Press Enter to lock in the new name.
Keep the File Explorer window open. - Restart Word.
You don’t need to do anything in Word, though you may notice that any problems you have related to the old Normal template are gone. - Quit Word.
In the File Explorer window, you see the rebuilt Normal.dotm file.
This trick may or may not work, and it does remove any modifications that you’ve made to Word. To restore the original Normal.dotm file, quit Word and rename the file back to Normal.dotm or Normal.
Microsoft Word 16 For Mac Return To Previous Appearance 2016
- Word stores its templates in the folder referenced by the pathname you type in Step 5. This location holds true for Word 16 and Office 365. Earlier versions of Word stored the template files in a different location.
- The %USERPROFILE% thing is a Windows environment variable. It represents your account’s home folder on the PC’s primary storage device.