Mac Gretting Card Microsoft Word Office 365
06.04.2020 admin
I received Microsoft Office 365 Home (12-month subscription for up to 6 people PC/Mac Key Card) The entire process was easy and didn't take long. The Microsoft suite features are Word, Excel, Power Point, OneNote, OutLook, OneDrive, Publisher, Skype and Access. Free Office birthday templates—including birthday cards, invitations, and decorations—can help make your birthday party a smashing success. Get your guest list going with a printable invitation birthday template. Choose a postcard or foldable birthday template invitation to fit your needs.
Searching for and inserting Clip Art or pictures from other online sources from within Word isn't currently supported in Word 2016 for Mac. However, you can still add Clip Art and online pictures to a document by searching for the picture you want online, saving a local copy of it, and then inserting the copy you saved.
Download and add pictures from the web
Go to Bing.com, and select the Images tab in the upper-left corner of the screen.
Microsoft onenote sync mac download. For complete requirements for PC and Mac.2.
In the Search box, enter a keyword for the type of image you're looking for.
When the image results appear, select the License drop down menu, and pick the licensing option you want.
Notes: If you don't see the License filter, make sure you're using a supported browser:
Mozilla Firefox (any version)
Apple Safari (any version)
Google Chrome (any version)
If you want to narrow results to clip art (cartoon-like images), add 'clip art' to the end of your search term, or change the Type filter in your Bing image search results to Clipart.
Click the image you want to use to see it full-sized (unless you want to use the thumbnail size).
Use your browser's command to make a local copy. (In Safari, for example, Control + Click the image, and then click Download image).
In your Word document, click Insert > Pictures, and choose Picture from File.
Navigate to the location where you saved your image, select it, and click Insert.
If you want to create something in Word that will just dazzle someone, try your hand at customized greeting cards. To set up Word to create a greeting card from a single sheet of standard letter-size paper, follow these steps:
1. Choose File –> Page Setup.
2. Click the Margins tab.
3. Select the Landscape option in the Orientation area.
4. Choose the 2 Pages per Sheet option from the Multiple Pages drop-down list.

This option tells Word to vertically split each page down the middle, creating (aha! — you guessed it) a greeting card.
5. Click OK.
Now your document is properly formatted. All that remains is for you to fill in the greeting card with text and maybe a few graphics. But there’s a special way you need to do it!
The greeting card must be four pages long: two pages on the inside and two pages on the outside. (Only one sheet of paper is used, two “pages” per sheet.) Here’s how the various pages shape up:
- Page 1 is the inside left-hand page. Usually, this page is left blank. So, in your document, you can press Ctrl+Enter to create a hard page break and leave that page blank.
- Page 2 is the inside right-hand page. This page is where you put your sappy message — maybe a graphic.
Buy Microsoft Office 365
- Page 3 is the outside “back” cover. This page can be blank, or you can put at the bottom some tiny text boasting of your word-processing prowess or that the card would have cost $3.95 ($5.95 Canadian) had you bought it at a fancy greeting card store.
- Page 4 ends up being the cover for the greeting card. Put a graphic and/or flowery text here.
Got it? Don’t worry, it all works out.
Microsoft 365 Office Personal
Fill in your greeting card accordingly.
To print the greeting card, you need to be tricky. Follow these steps:
If this file is on the server, it will still be available for download.Upload This action tries to upload your pending changes to the server.The different Upload Center file states are represented by the following icons:Indicates that the file has no changes pending upload.Indicates that the file has changes pending upload, because the server could not be contacted. Can i upload a microsoft complatible program to mac. The available options will change depending on the state of the file:.Choose When an upload has failed because another author has changed the server version of the file causing a conflict, this action opens a window where you can view and select which version to keep.Open Opens the file so that you can view or edit it directly from the Upload Center.Open to Resolve When an upload has failed, you can open the authoring application that will automatically display more information about the issue and actions to resolve it. To work with a specific file in the Upload Center, click Actions or Resolve adjacent to the file, and then select what you want to do from the menu.You can also select the file that you want to work with and access file actions through the Actions menu in the toolbar, and through the context menu for each file. This action is often the default action to resolve upload failures.Open Web Site Opens the web site where the file is saved.Save As Saves a copy of the file to your computer.Save a Copy This action resolves an upload failure by saving your changes to another location.Sign In When an upload has failed because you are not signed into the web server, this action lets you sign in to the resolve upload failure.Discard Removes the file from the Upload Center. For more information, see.
1. Choose File –> Print.
2. Type 1-2 in the Pages box.
You want to print only pages 1 and 2 the first time.
3. Click OK.
Mac Greeting Card Microsoft Word Office 365
Take the page out of the printer and put it back into the printer tray. Ensure that the page is in the printer tray upside down so that the next page prints on the backside. (This may take a few tries, so be patient.)
Now, print the backside:
1. Choose File –> Print.
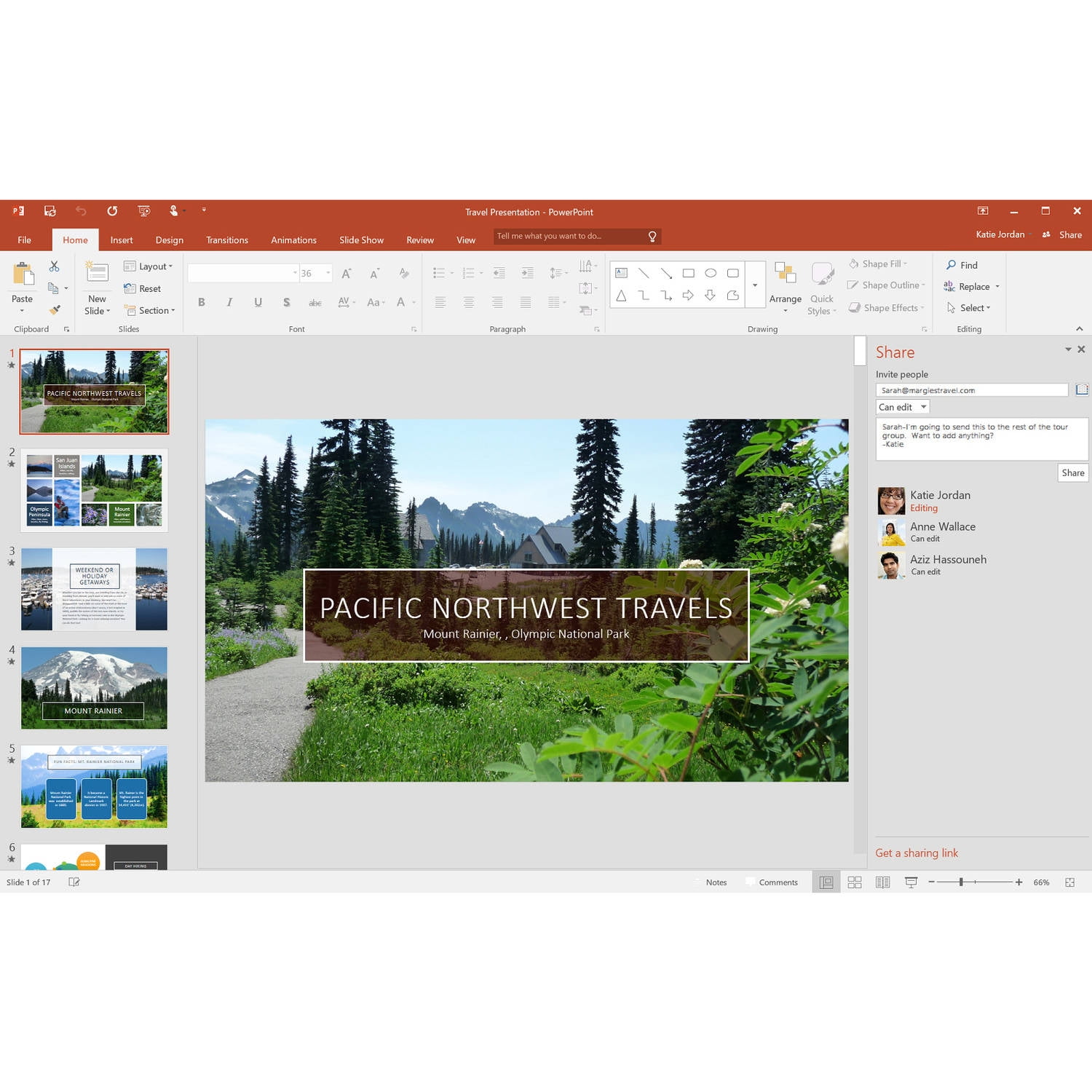
2. Type 3-4 in the Pages box.
You want to print only pages 3 and 4 this time.
3. Click OK.
If everything goes well, you should be able to fold the paper down the middle and — voilà! — you have a greeting card.
- If you’re into elaborate greeting card formatting, consider using section breaks to divide the greeting card and not just the hard page breaks you get by pressing Ctrl+Enter.
- Watch out for fancy, thick paper. It tends to jam most laser printers. (If your laser printer has a single-sheet feed and a pass-through slot out the back, printing on thick paper may work.) Greeting-card stock is difficult as all heck to get through an inkjet printer, too!