Installing A Mac Os System On Microsoft Os Hard Drive
04.04.2020 admin
The only remedy is to get a working optical drive so you can install OS X. The one in the computer has apparently gone south.
- New Hard Drive Os Install
- Mac Os On Usb Drive
- How To Reinstall Mac Os
- Installing A Mac Os System On Microsoft Os Hard Drive Windows 7
- Mac Os 9 Install
Clean Install of Snow Leopard
Dec 26, 2017 You’ll now see your list of hard drives. Click your primary drive, then click “Erase” If you’re wiping a mechanical drive, click “Security Options” in the window that pops up. (If your Mac has a solid state drive, you can skip this part: your SSD will already securely erase files thanks to TRIM. You still need to wipe the drive, however, or your files will remain in place, so skip to the end of this step to do so.). The file format has to be Mac OS X Journaled and you have to use the GUID partition map. To do this, open Disk Utility and connect the drive to your Mac. Under External in the left hand menu, click on your external hard drive and then click on the Erase button. Make sure you backup any data before you erase the drive.
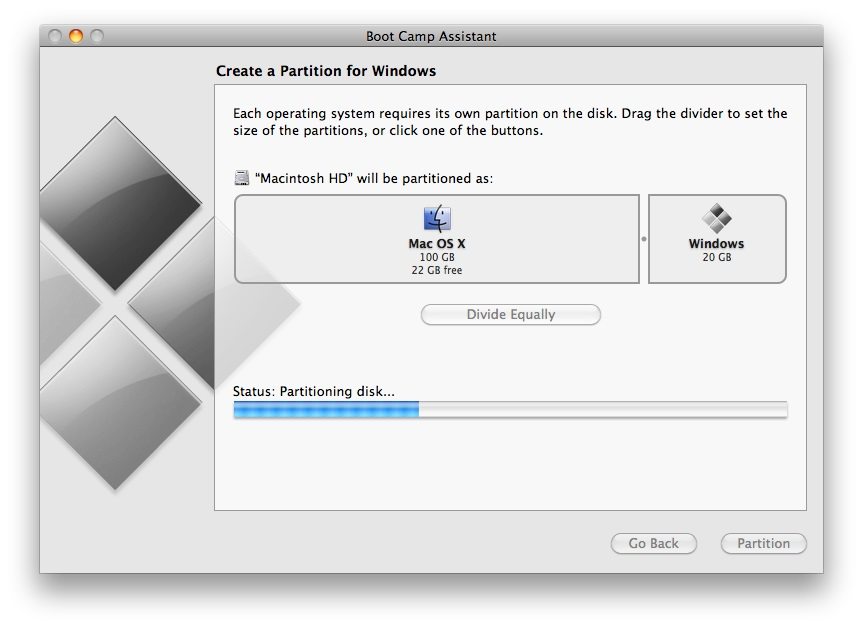
New Hard Drive Os Install
1. Boot the computer using the Snow Leopard Installer Disc or the Disc 1 that came
with your computer. Insert the disc into the optical drive and restart the computer.
Here are some things to try if you are getting the error message Exchange Account Unable to Verify Account Information on your iPhone or iPad. Delete your Exchange account and reconfigure it. Go to Settings Mail Accounts Exchange Account Delete Account; Next, reset your wireless network. On the Tools menu, select Accounts. In the left pane of the Accounts dialog box, select the account. Choose Advanced, and then select the Server tab. Under Microsoft Exchange and Directory service, select the Use SSL to connect check boxes. Dec 27, 2018 Unable to Verify Information: Before You Try Anything, Try This. Go to Settings Accounts & Passwords (for older iOS: Mail) Accounts Tap Exchange Account Delete Account. Next, reset your wireless network. Go to Settings General Reset Reset Network Settings. Restart your device. Microsoft exchange mac unable to verify account information. May 09, 2018 Unfortunately the exchange administrator isn't able (or willing) to see my mobile device. I've tried both manual and automatic configuration. I turned my wifi off and tried it again using cellular data and get the same message: Exchange Account - Unable to Verify Account Information. If you are unable to connect to your Exchange account in Outlook for Mac, check these possible causes to get reconnected. I can't connect to my Exchange account in Outlook for Mac. Outlook for Mac supports accounts managed by Microsoft Exchange Server 2010 Service Pack 2 or later versions, or Office 365 for business.
After the chime press and hold down the 'C' key. Release the key when you see
a small spinning gear appear below the dark gray Apple logo.
2. After the installer loads select your language and click on the Continue
button. When the menu bar appears select Disk Utility from the Utilities menu.
After DU loads select the hard drive entry from the left side list (mfgr.'s ID and drive
size.) Click on the Partition tab in the DU main window. Set the number of
partitions to one (1) from the Partitions drop down menu, click on Options button
and select GUID, click on OK, then set the format type to MacOS Extended
(Journaled, if supported), then click on the Apply button.
3. When the formatting has completed quit DU and return to the installer. Proceed
with the OS X installation and follow the directions included with the installer.
Install microsoft office live meeting client for mac download. 4. When the installation has completed your computer will Restart into the Setup
Assistant. Be sure you configure your initial admin account with the exact same
username and password that you used on your old drive. After you finish Setup
Assistant will complete the installation after which you will be running a fresh
install of OS X. You can now begin the update process by opening Software
Update and installing all recommended updates to bring your installation current.
Download and install Mac OS X 10.6.8 Update Combo v1.1.
Aug 9, 2014 10:40 PM
By default, your Mac starts up from its built-in hard disk, but a startup disk can be any storage device that contains an operating system compatible with your Mac. For example, if you install macOS on an internal or external drive, your Mac can recognize that drive as a startup disk. You can then follow the steps in this article to start up from it.
Use Startup Disk preferences
When you use Startup Disk preferences to select a startup disk, your Mac starts up from that disk until you choose a different one.
Mac Os On Usb Drive
- Choose Apple menu > System Preferences, then click Startup Disk.
- Click the lock and enter your administrator password.
- Select your startup disk, then restart your Mac.
If you see a message that your security settings do not allow this Mac to use an external startup disk, check the External Boot setting in Startup Security Utility.
Use Startup Manager
When you use Startup Manager to select a startup disk, your Mac starts up from that disk once, then returns to using the disk selected in Startup Disk preferences.
- Press and hold the Option (Alt) key immediately after turning on or restarting your Mac.
- Release the Option key when you see the Startup Manager window.
If your Mac is protected by a firmware password, you can release the key when you're asked to enter the password. - Select your startup disk, then click the arrow under its icon, or press Return.
If you press and hold the Control key during this step, your selection is saved in Startup Disk preferences, so it persists until you change it.
If your Mac is using OS X Lion 10.7.3 or later, you can also use this method to start up from your Time Machine backup disk. Startup Manager identifies your Time Machine backup as ”EFI Boot.”
If you can't select your startup disk or start up from it
Check for these possibilities if you can't see your disk in Startup Disk preferences or Startup Manager, or your Mac won't start up from it.
Check for a compatible operating system on the startup disk
Make sure that your startup disk is using a version of macOS that is compatible with your Mac.
To start up from an external disk with macOS Catalina 10.15 or later, the disk must connect via USB-A, USB-C, or Thunderbolt, not FireWire.
Check startup security settings
If you're using a Mac that has the Apple T2 Security Chip, check the settings in Startup Security Utility. These settings determine whether your Mac can start up from another disk.
How To Reinstall Mac Os
Check for Option ROM firmware
Installing A Mac Os System On Microsoft Os Hard Drive Windows 7
If you're in Startup Manager and can't see a third-party startup disk, the startup disk could be using Option ROM firmware. To enhance system security, Mac computers with up-to-date software don’t show devices that use Option ROM firmware until you load their firmware. To do that, press Option-Shift-Command-Period while in Startup Manager. If your startup disk appears, do that each time you want to start up from it or from another disk connected to it.
Mac Os 9 Install
If you're using a firmware password, the ability to load Option ROM firmware is disabled as an additional security protection.